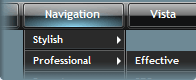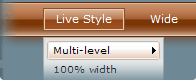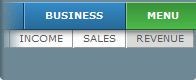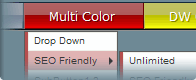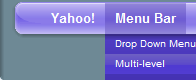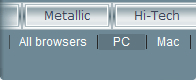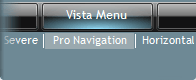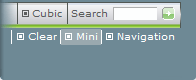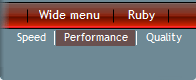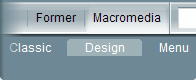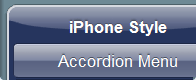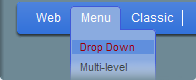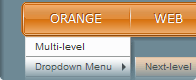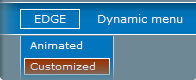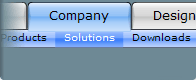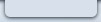

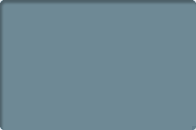

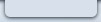

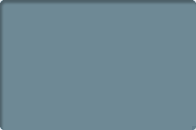
One of the most frequently asked questions is how to edit one page item and have it update sitewide. There are a lot of different solutions. You can use server-side programming and databases, dreamweaver templates with repeating regions, dreamweaver library items, SSI (Server Side Include) , the XML feature of our menus.
If you are not familiar with server-side programming languages, such as PHP, Perl etc., use one of the following ways:
- Ajax menu - best way,
- Server Side Include (SSI) - good way,
- XML - easiest way,
- DW template or library item - good way if you are accustomed to it,
- Frames or iframe - not recommended.
The new advanced User Interface can embed scripts that uses Ajax to enable you to load external pages into a DIV without having to reload the browser.
Read detailed instructions here
SSI is a simple server-side scripting language. As its name implies, its primary use is including the contents of one file into another one dynamically.
For example, a file containing a menu code could be included into multiple SSI-enabled pages throughout a website by placing the following code into the desired pages:
<!--#include file="menu.html" -->Important! Ask your hosting provider if the SSI feature is enabled for your website.
Examples of using SSI:
http://f-source.com/example/ssi/index.shtml - SHTML page
http://f-source.com/example/ssi/index.html - HTML page
http://f-source.com/example/ssi/index.php - PHP page
http://f-source.com/example/ssi/newfolder/ - Different folders example
All pages mentioned above include the same file http://f-source.com/example/ssi/menu.html
With the new user interface it's very easy. Just set "Save as XML" in the UI => Navigation tab => Save => as XML in file.
New XML file "navigation.xml" will be created. It will be placed in the menu folder.
Read detailed instructions here
Create a single Library item with navigation and then reuse it on each page. When you need to make an edit, itís simply a matter of opening the Library item, making the edit and letting Dreamweaver replicate that edit across all the pages containing the Library item.
1. Create new "Dreamweaver site" (or open existing site).
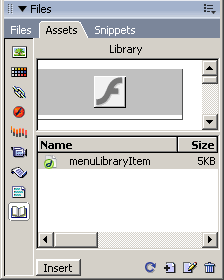
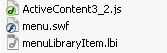
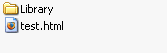 In the menuLibrary.lbi correct path to the SWF file must looks like :
In the menuLibrary.lbi correct path to the SWF file must looks like : <param name="movie" value="menu.swf" /> ..... <embed src="menu.swf" ......In the test.html correct path to the SWF file will looks like :
<param name="movie" value="Library/menu.swf" /> ..... <embed src="Library/menu.swf" ......Here is example of HTML code inside of the Library item:
<script src='ActiveContent3_2.js'></script> <div id='menu'> <div><a href='http://f-source.com'>Button1</a></div> <div id='submenu'> <div><a href='http://f-source.com'>SubButton1-1</a></div> <div><a href='http://f-source.com'>SubButton1-2</a></div> <div><a href='http://f-source.com'>SubButton1-3</a></div> </div> <div><a href='http://f-source.com'>Button2</a></div> ......... </div> <div id="f-source menu" style="position:absolute; left:0px; top:10px; width:100%; height:45px; z-index:99999;"> <object classid="............